cPanel 是很多共享主機商會提供給使用者個主機管理系統,在裡面可以:
1.安裝 WordPress: 除了 A2 自己的 WP Toolkit 之外,也可以在 Softaculous 安裝;
2.管理網域: 除了可以新增 A record 之外,還可以增加以後綴的 email,增加你商業形象!
3.安裝 SSL: cPanel 很厲害的是他可以免費幫你安裝 SSL 憑證,雖然只有三個月效期,但他會自動幫你續約,超級方便;
4.管理檔案: 裡面有個檔案管理員,可以在裡面放自己的資料,當作雲端硬碟也可以;
5.安裝其他程式: 除了 WordPress 之外,還可以安裝 Python、Node.js、Ruby 等等程式,在 WordPress Managed by Softaculous,還可以安裝其他有的沒的網頁軟體,有興趣可以自己看看。
首次進入 cPanel 可以先到 Preference 把語言改成 Chinese Taiwan!,如果你和英文過得去可以不用,但把這亂亂的東東改成中文可以大大減少初次見面的小鹿亂撞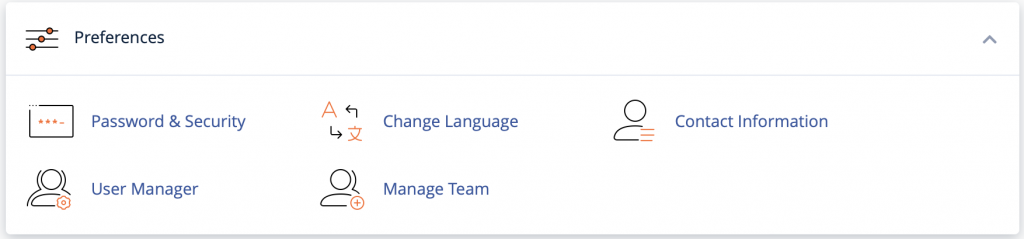
如果你有買第二個第三個的話,找到網域>網域,點擊 Creat a New Domain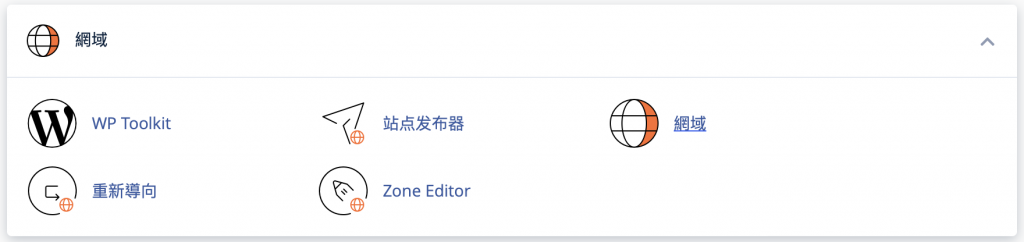
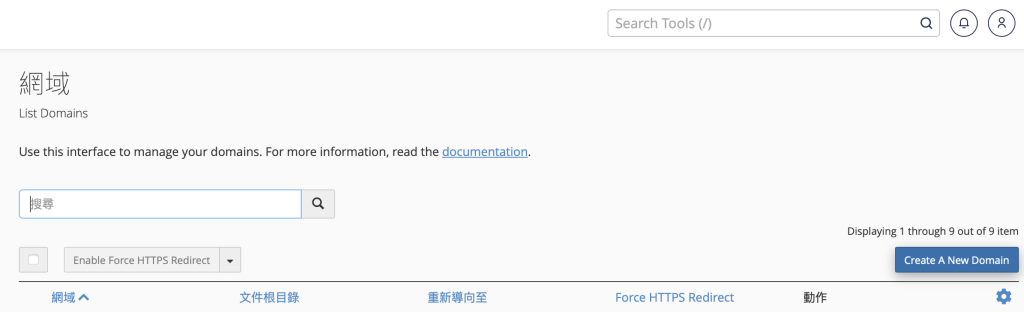
輸入你的 Domain,然後看你要不要把檔案放在跟綁在 A2 Hosting 的網域同個資料夾,不要的話就取消勾選 Share document root,並在下方輸入你的資料夾名稱。
如果是在 A2 新增的第二個以上的網域,都會以「子網域」的形式儲存在主機中,因為 A2 帳號只讓你綁定一個網域,所以在最下面子網域的地方輸入新增的網域,也可以取做其他名字,但不直覺就是了。之後除了輸入新網域進入網站,你也可以透過新網域.主機網域進入了!(雖然沒人會這樣)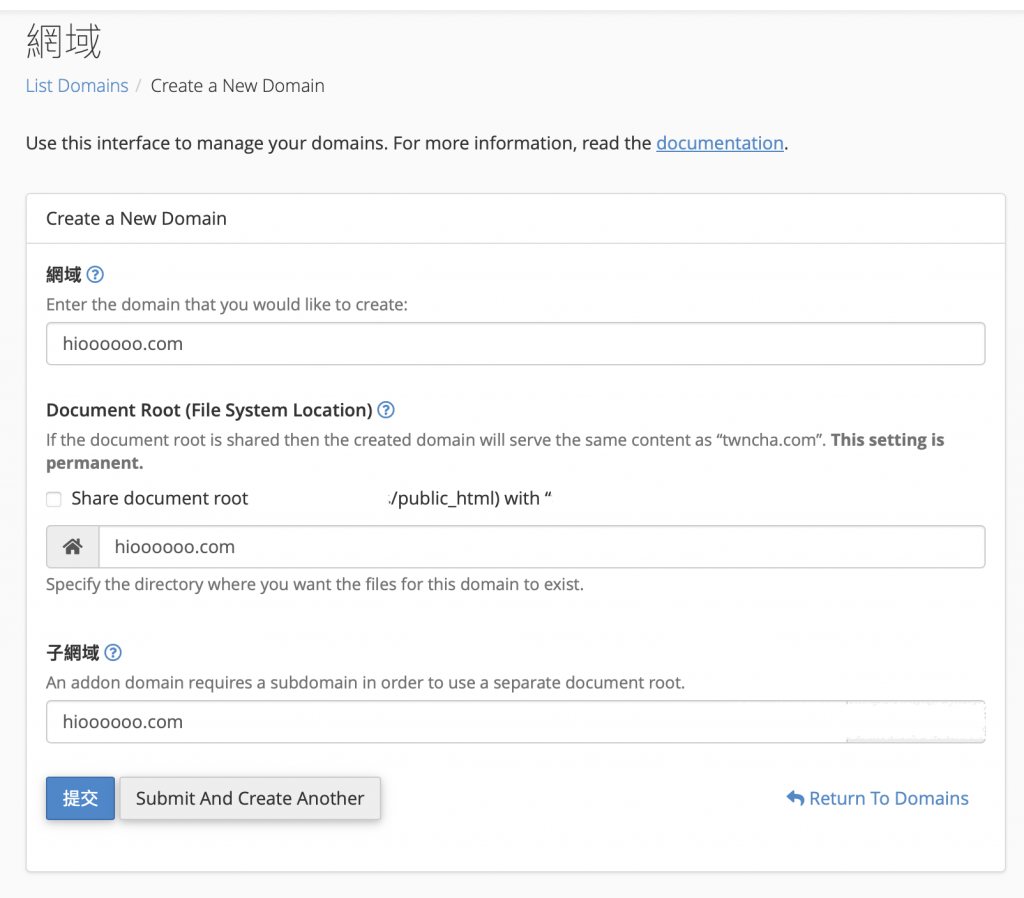
這個就是 cPanel 最大的好處了啦!之前為了確認主機有沒有提供免費 SSL 可是花了超多時間研究,不過這邊提供的是為期三個月的免費 SSL,如果你或公司需要強度更高的,請直接去找專業的 SSL 憑證機構購買哦!
找到安全性>SSL/TLS Status,根據 ChatGPT 所述,目前所說的 SSL 其實都是 TLS,只是大家習慣稱呼 SSL,所以就被沿用了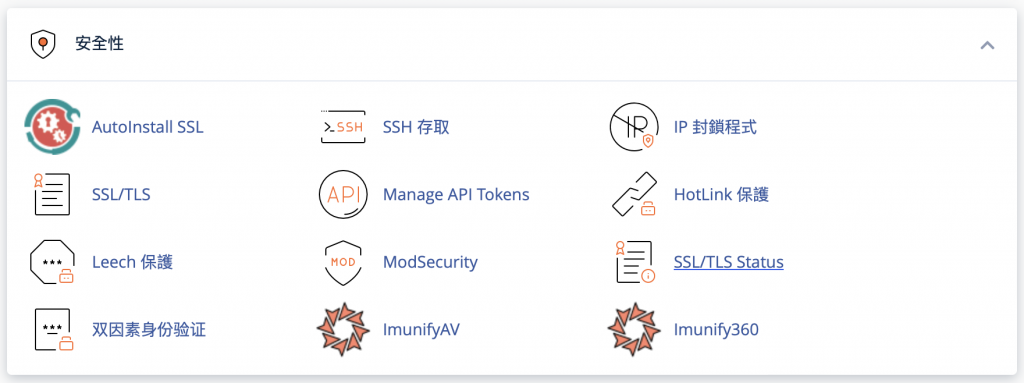
然後無腦點擊 Run AUTOSSL,等個 5~10 分鐘就完成啦!這個鎖頭上簽的就是 cPanel 發的憑證哦!
如果還是有看到紅色鎖頭的話,別緊張,就再按一次就好了,按到他好為止!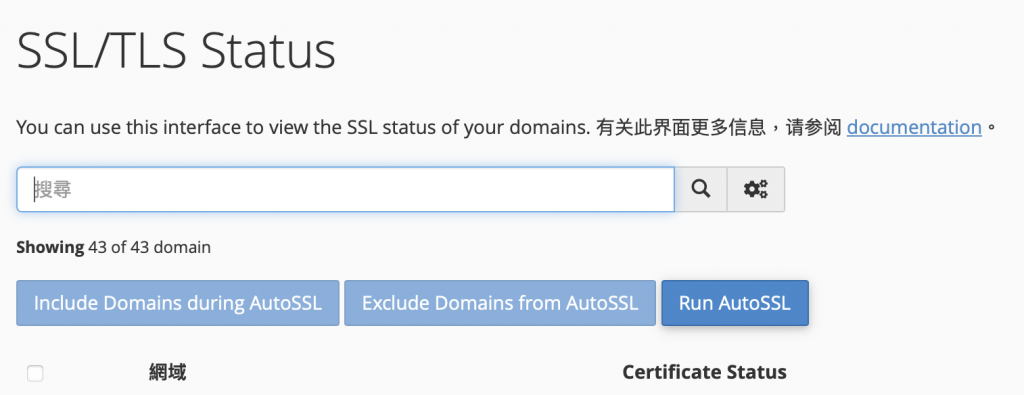
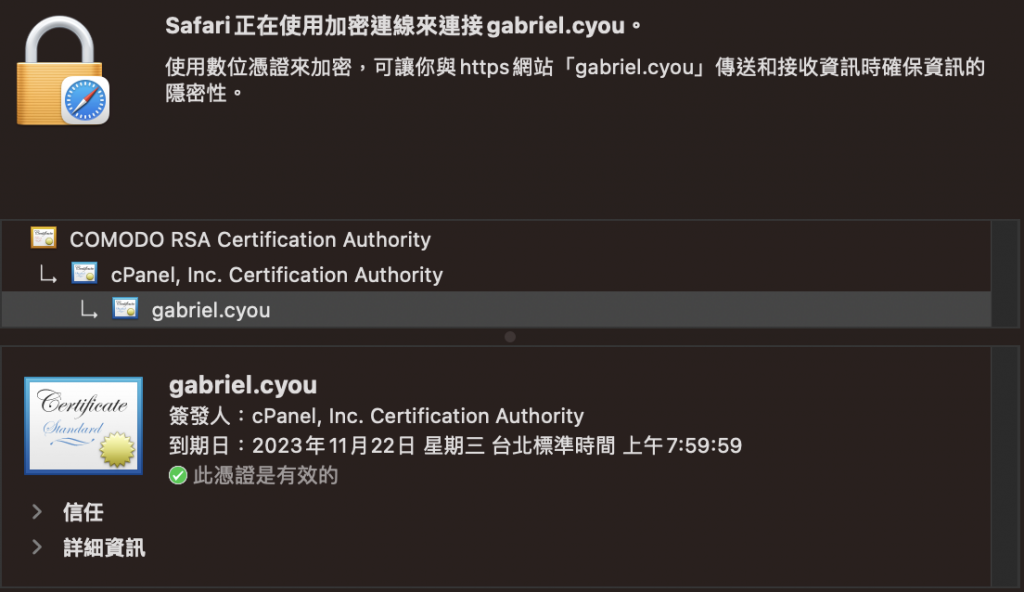
在他跑 SSL 同時,我們也可以接著來看看檔案管理員。
找到檔案>檔案管理員,其實沒什麼好看的,就是讓你知道你註冊 A2 的網域的資料會存在 public_html 裡,新增的網域會存在上面說的你輸入的那個資料夾,之後要放 Python 的 Flask 也會在這邊處理檔案哦。

接著打起精神!之前在弄網站的時候最期待的就是可以有以自己網域結尾的 Email了,點進電子郵件>電子郵件帳戶,然後點擊右邊的建立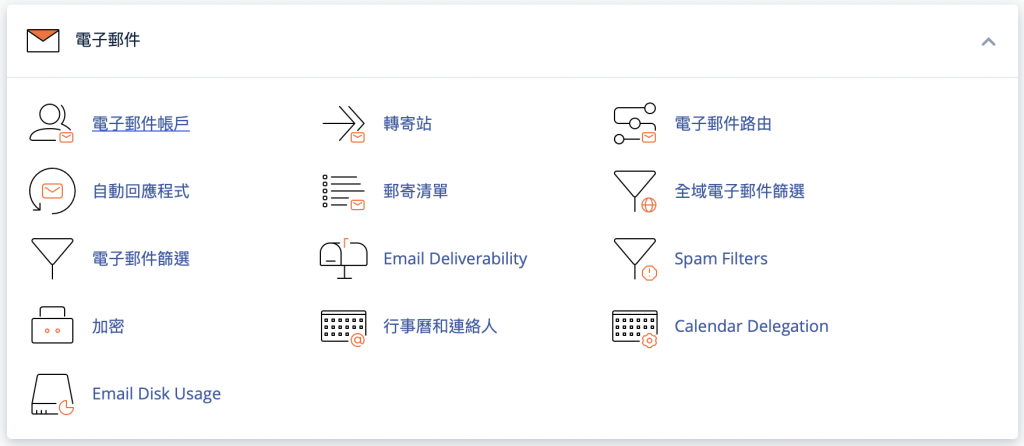
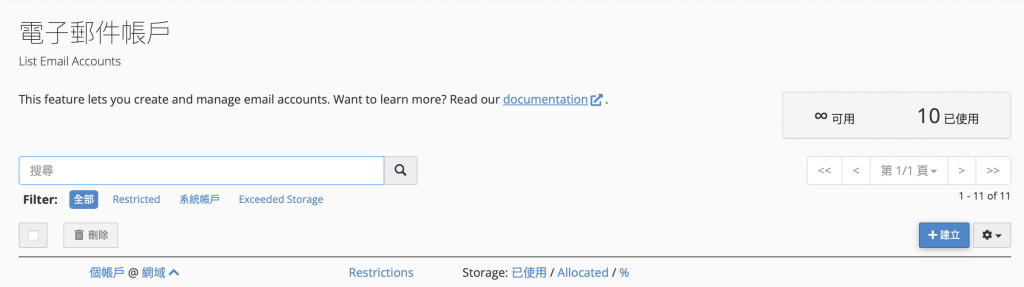
看到沒,是無限制的 Email 啦!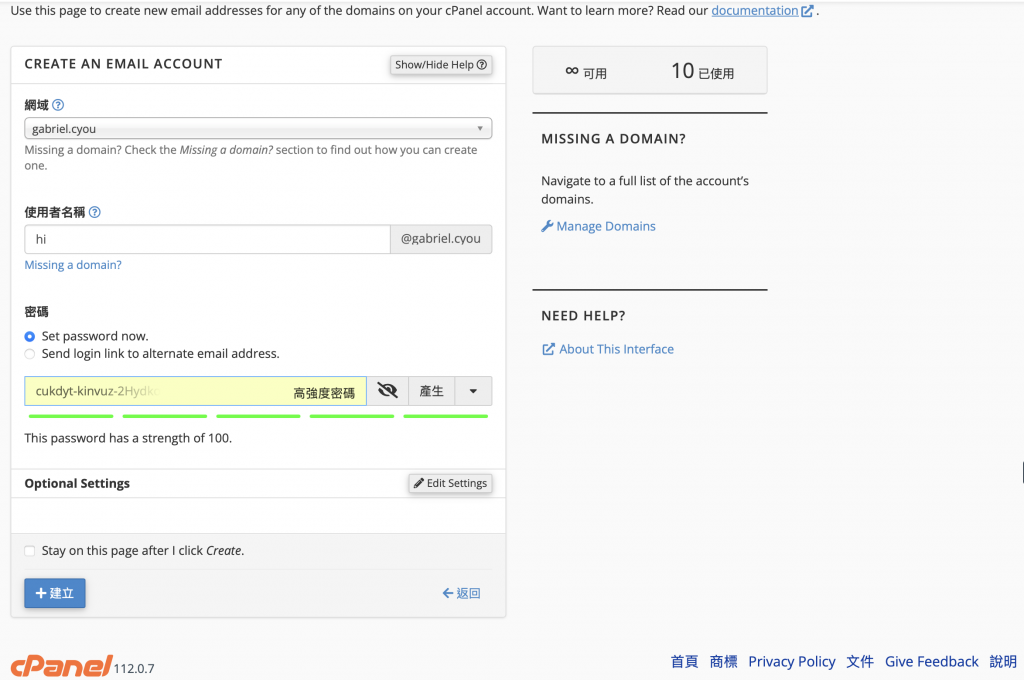
建立好了之後可以回到剛剛的電子郵件帳戶,點擊 Check Email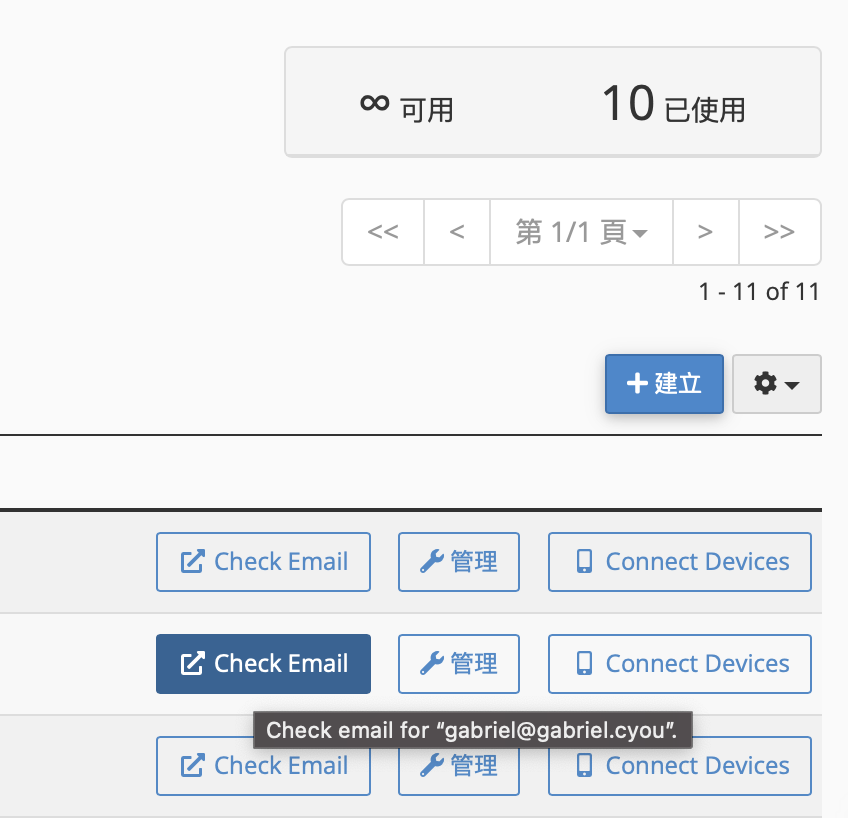
接著可以點擊 roundcube 進入你的 Email 信箱,或是滑到最下面的 Configure Mail Client,在你的 Apple Mail 或是 Gmail 新增這個 Email,透過 APP 收發了。
當然,這個也可以改成繁體中文哦!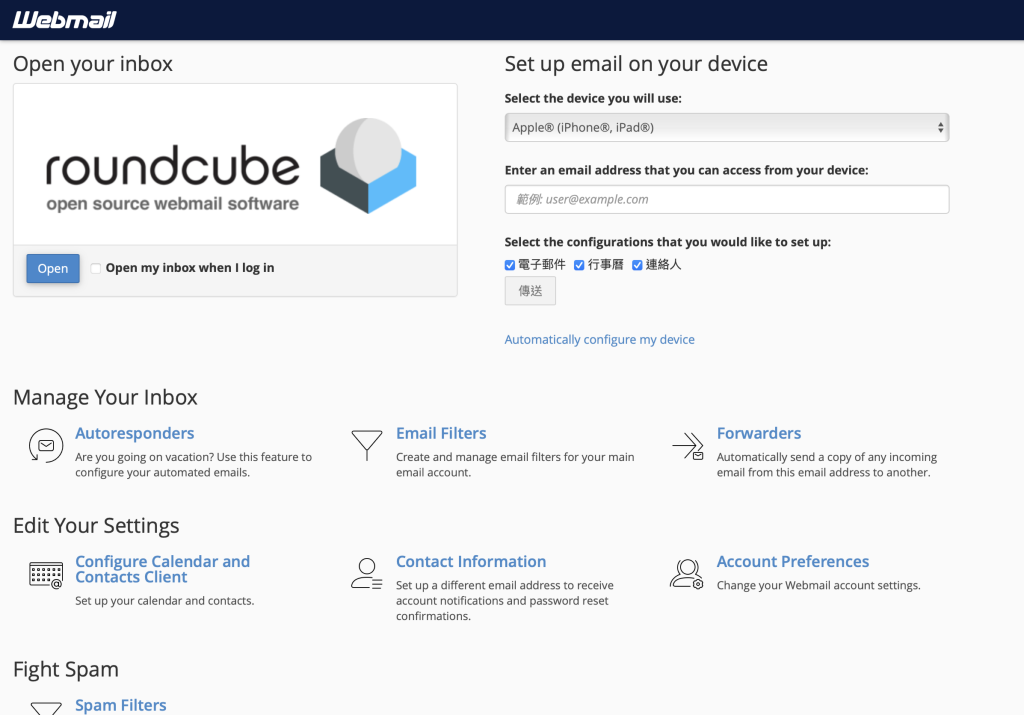
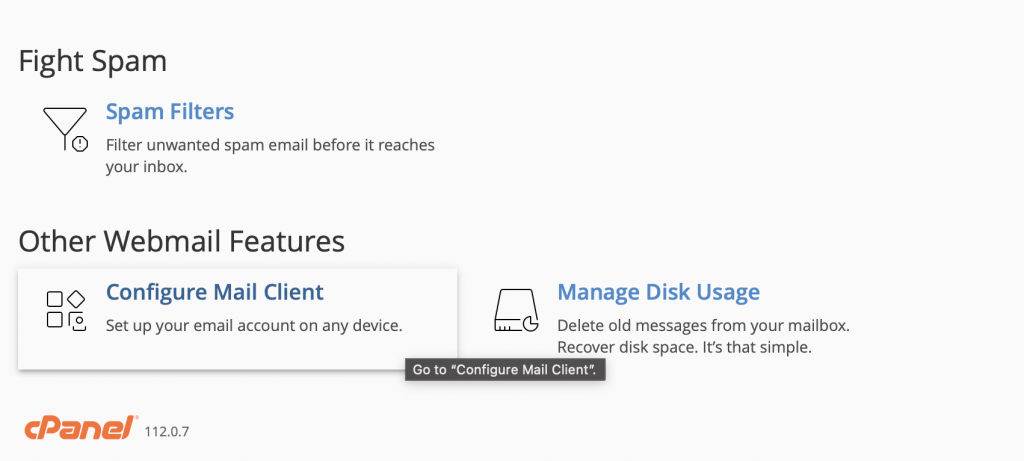
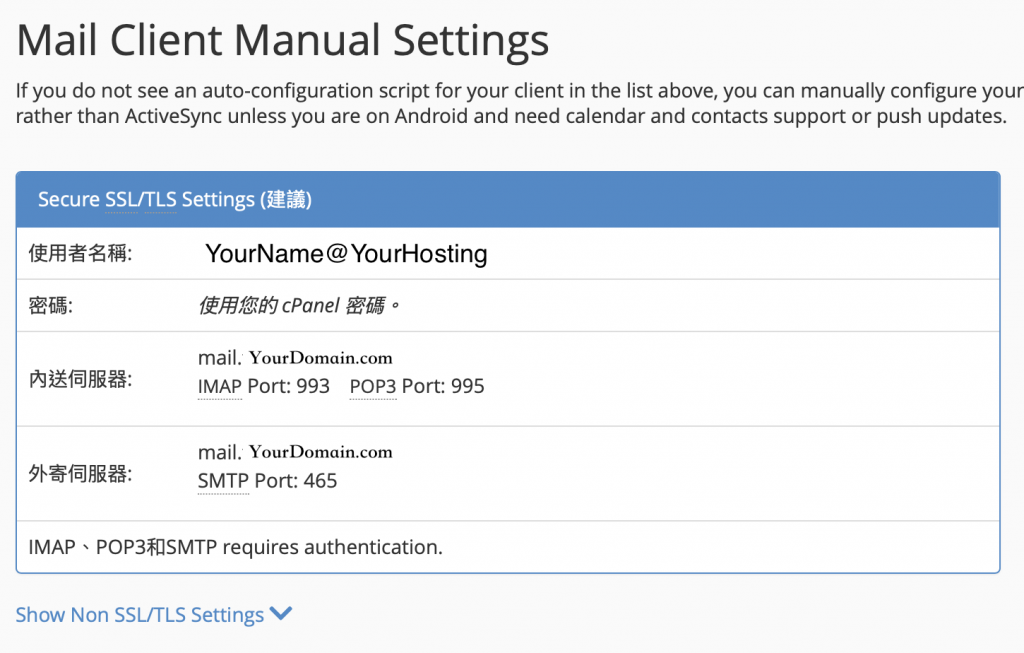
在 cPanel 左側紫紫的地方用我比較熟悉的 Softaculous 開啟,點擊 Install。也可以使用 WP Toolkit,安裝也很快,而且介面更乾淨!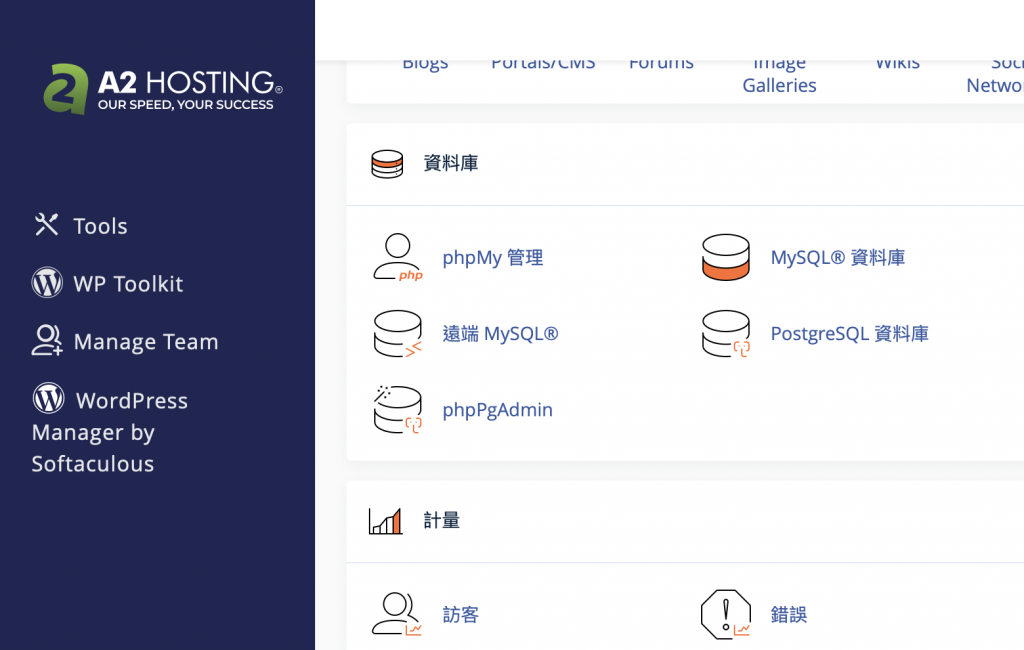
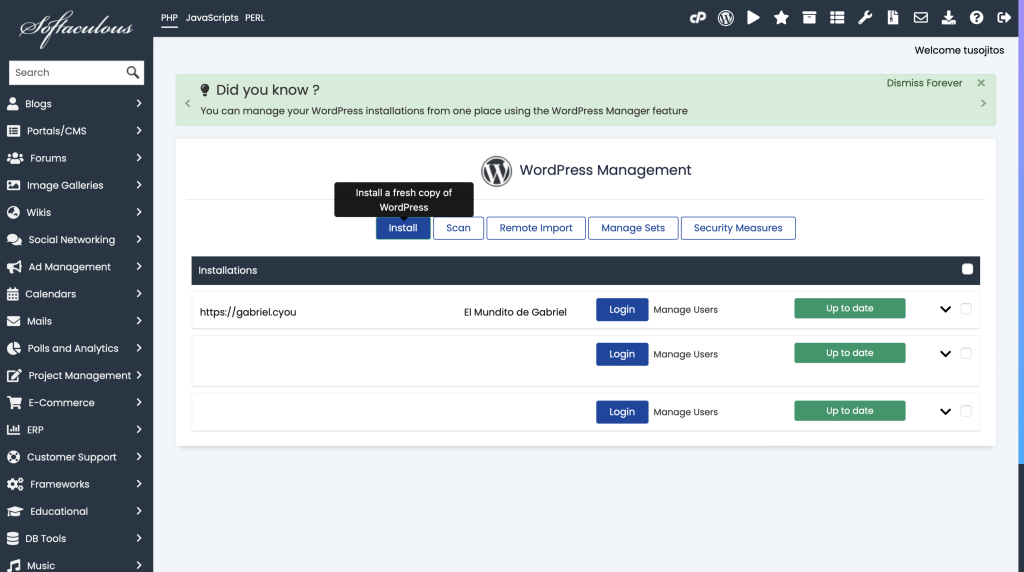
然後找到你想安裝 WP 的網域,填入資料之後滑到最下面點擊 Install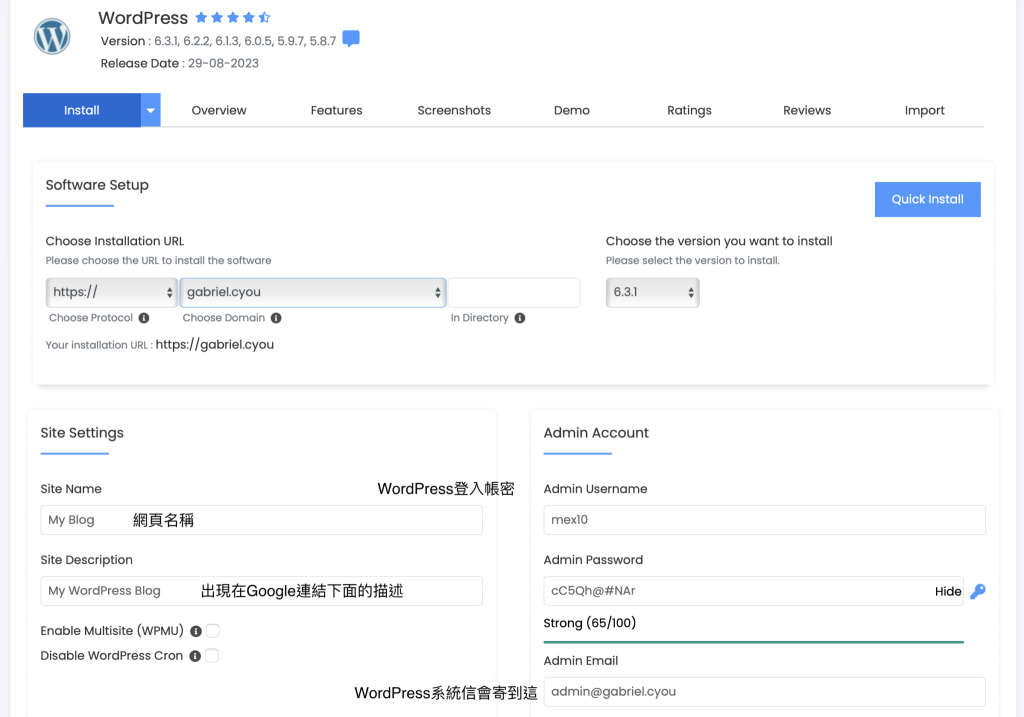
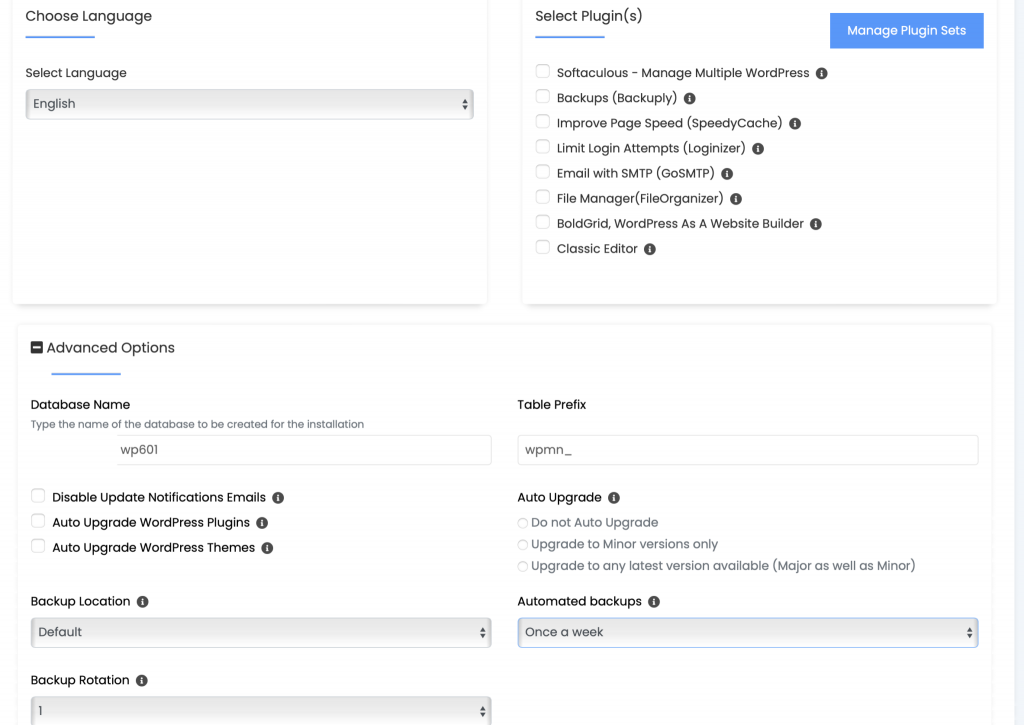
可以看到你的網頁了!這個就是 WordPress 預設的佈景主題,之後就開始你的 WordPress 之旅了啦!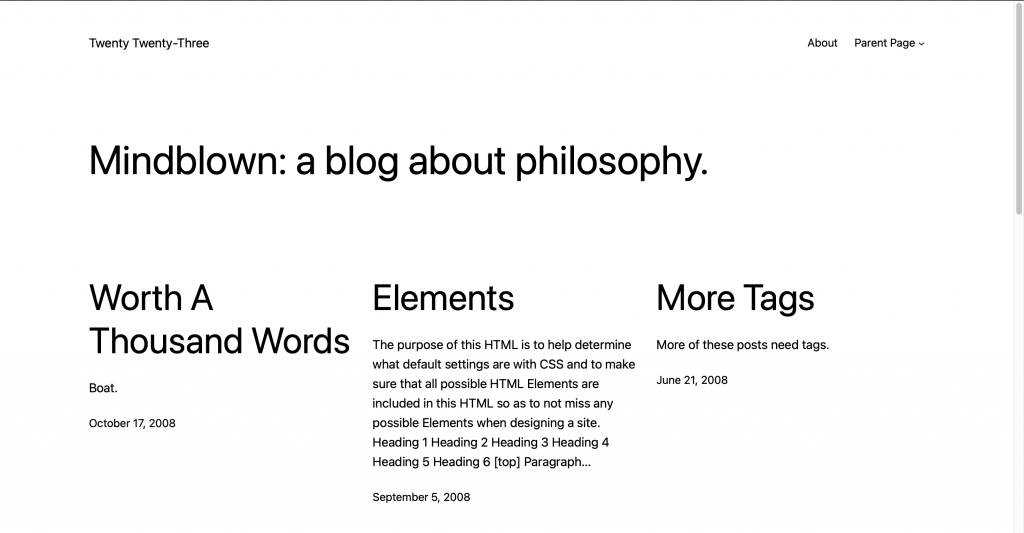
哎呦這篇也好長 ><
